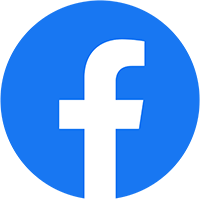Cách xóa nền ảnh trên canva cực nhanh chỉ trong 5 giây có ngay ảnh chất lượng. Không cần cài đặt phần mềm, ảnh đẹp, mượt hơn Photoshop. Bạn chỉ cần sử dụng những thao tác vô cùng đơn giản đã có thể tách nền ảnh dễ dàng.

Nội dung bài viết
Chuẩn bị trước khi xóa nền trong canva
Để xóa phông nền thì trước đây bạn có thể nghĩ tới các phần mềm như Photoshop, Illustrator. Tuy nhiên các phần mềm này cần phải cài đặt trên máy tính cũng như cần máy có máy tính tốt vì phần mềm cũng khá nặng. Hơn nữa việc sử dụng lại khá là mất thời gian. Giải pháp là bạn hãy sử dụng tách phông nền trên Canva, vừa nhanh chóng lại hiệu quả chỉ cần 5 giây bạn đã có ngay bức ảnh chất lượng.
Để xóa nền ảnh trên Canva bạn cần phải chuẩn bị:
- Ảnh gốc có chất lượng tốt, tránh bị vỡ ảnh sau khi xóa nền
- Bạn phải có tài khoản Canva Pro, những tài khoản miễn phí không thể sử dụng tính năng
>> Xem thêm: Cách tạo tài khoản Canva Pro miễn phí bằng mail edu chỉ với 7 bước
[Video] Hướng dẫn chi tiết các xóa nền trong Canva
<iframe title=”YouTube video player” src=”https://www.youtube.com/embed/m08rxBVbQaM” width=”560″ height=”315″ frameborder=”0″ allowfullscreen=”allowfullscreen”></iframe>
Cách xóa nền trong canva
Bước 1: Đăng nhập vào Canva
Bạn cần phải tạo một tài khoản Canva Pro để sử dụng tính năng xóa nền ảnh trên Canva

Bước 2: Vào Edit Image
Bạn nhấn Create a design -> Edit Photo -> Chọn ảnh muốn xóa nền

Bước 3: Chọn ảnh
Bạn sẽ có 2 lựa chọn để xóa nền đó là xóa nền trong một trang thiết kế mới hoặc xóa nền trực tiếp.
Bạn chọn xóa nền trực tiếp chọn Edit photo

Bước 4: Xóa nền ảnh
Sau khi đã vào cửa sổ làm việc bạn Click chuột vào ảnh -> Edit image -> Background Remover để xóa nền

Bước 5: Chỉnh sửa sau khi xóa nền
Nếu ảnh xáo nền của bạn bị loang bạn có thể sử dụng tính năng Erase (xóa) để xóa đi các chi tiết nhỏ

Bước 6: Tải ảnh đã xóa nền
Để tải ảnh đã xóa nền bạn nhấn Share -> Download -> chọn định dạng PNG -> Transperent Background -> Download


Xóa nền ảnh trên canva sẽ giúp bạn tiết kiệm được rất nhiều thời gian khi thiết kế hơn nữa ảnh xóa nền lại có chất lượng tốt. Trên đây toctoc.vn đã chia sẻ từng bước để xóa phông nền hiệu quả trong Canva mong rằng bài viết sẽ có ích với bạn.
>> Tham Khảo:
1.Tạo ảnh Thumbnail Youtube nhanh, đẹp, 5 phút có ngay với Canva
2. Cách tạo ảnh bìa youtube chỉ trong 5 phút bằng canva
3. Hướng dẫn chi tiết cách tạo và chỉnh sửa video trên canva cực đẹp, đơn giản
4. Cách tạo viền trắng cho ảnh đơn giản, đẹp mắt trên canva